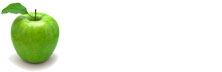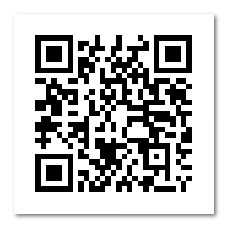So you read your book, loved/hated it, and have written a book review to share with other students. QRBR stands for QR Book Reviews. The QRBR Project is for MDJH students to publish their book reviews on the web and other students can read them by scanning a QR code that you attached to the library book. When a student wants to read what you said about the book, they just scan the code with whatever QR Code Reader app they have on their smartphone and get a load of your awesome review. You are so helpful.
You have seen QR (or Quick Response) Codes before on posters, in magazines etc. You scan them with your smartphone and they usually bring you to a url telling you about something cool. There are a few steps and a few different websites involved, but it is pretty easy to do. Here are the directions:
You have seen QR (or Quick Response) Codes before on posters, in magazines etc. You scan them with your smartphone and they usually bring you to a url telling you about something cool. There are a few steps and a few different websites involved, but it is pretty easy to do. Here are the directions:
Step 1: Create your page.
First, you need to insert the project's graphics onto your very own web page so our project has a consistent look and feel - don't worry, the way I have laid out for you is super easy.
1. Grab the logo file below and save it on your computer. To do that, you need to Right click on the image --> then Save image as to save it on your computer and call it qrbrlogo.
First, you need to insert the project's graphics onto your very own web page so our project has a consistent look and feel - don't worry, the way I have laid out for you is super easy.
1. Grab the logo file below and save it on your computer. To do that, you need to Right click on the image --> then Save image as to save it on your computer and call it qrbrlogo.
2. What rating did you give your book? Four, three, two or one green apple? Save the proper image to your computer (Right click on the image --> then Save image as and call it apples. ). .
3. Go to http://www.justpaste.it
4. Hit Add new site and just like that, you created a web page!
5. Let's get the pictures you need. Hit Upload Photos --> then Add Files --> Find qrbrlogo.jpg, on your computer --> then hit Open --> hit Add Files again and grab the apples file from your computer --> Upload
6. Select the qrbrlogo.jpg to insert it into your page --> Hit Close to insert your logo.
7. Your logo will show up centered in the middle of the page. Align it to the left by selecting the picture, and hitting the Left Align button on the button bar. There. That looks nice!
8. Hit <Enter> to bring you to a new line.
9. Type in:
Now you need to put your review onto your page.
1. Open your book review in whatever word processor that you used.
2. Copy and Paste it into your justpaste.it page. This is going out to the public so make sure it is edited well. Go on, get a friend to check it for you. I'll wait.
Dum de dum.... ready? Nope? Ok.
Dum de dum de dum... ready now? Good.
3. Hit <Enter> to bring you to a new line.
4. Finally, you need to give the book a rating. Insert the apples picture by hitting Manage Photos --> and select the apple picture. Align it to the left so it looks nice.
5. Hit Publish.
This page contains the URL of your page.
Click on it. Go check it out. Looks awesome eh?
And congratulations, btw. You just made your first web page! It will look something like this.
4. Hit Add new site and just like that, you created a web page!
5. Let's get the pictures you need. Hit Upload Photos --> then Add Files --> Find qrbrlogo.jpg, on your computer --> then hit Open --> hit Add Files again and grab the apples file from your computer --> Upload
6. Select the qrbrlogo.jpg to insert it into your page --> Hit Close to insert your logo.
7. Your logo will show up centered in the middle of the page. Align it to the left by selecting the picture, and hitting the Left Align button on the button bar. There. That looks nice!
8. Hit <Enter> to bring you to a new line.
9. Type in:
- The title of your book
- The author
- Your name,
- Today's Day, Month, and Year.
Now you need to put your review onto your page.
1. Open your book review in whatever word processor that you used.
2. Copy and Paste it into your justpaste.it page. This is going out to the public so make sure it is edited well. Go on, get a friend to check it for you. I'll wait.
Dum de dum.... ready? Nope? Ok.
Dum de dum de dum... ready now? Good.
3. Hit <Enter> to bring you to a new line.
4. Finally, you need to give the book a rating. Insert the apples picture by hitting Manage Photos --> and select the apple picture. Align it to the left so it looks nice.
5. Hit Publish.
This page contains the URL of your page.
Click on it. Go check it out. Looks awesome eh?
And congratulations, btw. You just made your first web page! It will look something like this.
6. You can now email the link to yourself for posterity, but the easiest thing for what we are doing is to just Save the URL (select it and Right click --> Copy). to paste it into the next step.
Step 2: Create your QR Code
The next step is to create the QR code.
1. Open http://www.qrstuff.com.
2. On the page, it says "Step 2. Content", Paste the URL into the "Website URL" box. Leave everything else as it is.
3. Hit Download QR Code.
4. Hit Save to download this file onto your computer. (You just downloaded a png file which is an image file, sorta like a jpg.)
Your file will look something like this:
Step 2: Create your QR Code
The next step is to create the QR code.
1. Open http://www.qrstuff.com.
2. On the page, it says "Step 2. Content", Paste the URL into the "Website URL" box. Leave everything else as it is.
3. Hit Download QR Code.
4. Hit Save to download this file onto your computer. (You just downloaded a png file which is an image file, sorta like a jpg.)
Your file will look something like this:
Congratulations! You just created your first QR Code.
Now we have to make sure we know where the file saved. If you are at home, you are probably fine, but at the school, our network can save things in funny places....
1. Go back to your browser, and at the bottom, you will see the file that you just downloaded. It will be called something like qrcode.99876543.png. Hit the down arrow next to it and then hit "Show in folder."
2. Right click on your file in the folder and hit copy.
3. Navigate to your P:\drive and paste it in there.
Step 3: Send the QR Code file:
1. Send the file you just downloaded to your teacher whatever way they tell you to. Email? Student shared? Other?
2. Your teacher will print this image on a sticker that will go into your book.
Step 4: You are awesome!
Revel in your skills which pulled off TWO amazing techno-ninja things today Creating a Web Page AND a QR Code.
Now we have to make sure we know where the file saved. If you are at home, you are probably fine, but at the school, our network can save things in funny places....
1. Go back to your browser, and at the bottom, you will see the file that you just downloaded. It will be called something like qrcode.99876543.png. Hit the down arrow next to it and then hit "Show in folder."
2. Right click on your file in the folder and hit copy.
3. Navigate to your P:\drive and paste it in there.
Step 3: Send the QR Code file:
1. Send the file you just downloaded to your teacher whatever way they tell you to. Email? Student shared? Other?
2. Your teacher will print this image on a sticker that will go into your book.
Step 4: You are awesome!
Revel in your skills which pulled off TWO amazing techno-ninja things today Creating a Web Page AND a QR Code.